Surface Pro 3 Micro Sd Slot Location
This article describes how to install and configure the v3.11.760.0 UEFI update to enable additional security options for Surface Pro 3 devices.
To address more granular control over the security of Surface devices, the v3.11.760.0 UEFI update provides additional security options that allow you to disable specific hardware devices or to prevent starting from those devices. After the UEFI update is installed on a device, you can configure it manually or automatically by running a script.

Manually install the UEFI update
Where is the MicroSD card slot on the Surface Pro 2? Hey guys I just bought a Surface Pro 2 and I'm loving everything about it, but I can't find the MicroSD card slot. Does anybody know where it is? This thread is archived. New comments cannot be posted and votes cannot be cast. Insert your memory card into your Surface’s memory card slot, or plug a portable hard drive into your Surface’s USB port. If you prefer to back up your Surface to a wireless network location (perhaps a shared folder on another PC), you can do that in Step 3. The Microsoft® Surface 3 supports microSD memory cards which can be purchased from any Verizon store or online. Ensure the device is powered off. Press and hold the Power button (top edge of the device; to the left of the volume keys) until the 'Slide to shut. Surface Pro 3 Microsd Slot Location, texas holdem blackberry curve, ftglyphslot advance, tarif entree casino enghien. Posted by Mahdi June 19, 2016 3 Comments on Fix: Surface Pro 3 Randomly Ejects Micro SD Card I bought a 64GB Samsung Micro SD card for my Surface Pro 3 around 2 months ago and used it for all my static files, cloud drives and etc. Around 2 weeks ago I encountered this issue that the micro sd card was being ejected and reinserted into the.
Before you can configure the advanced security features of your Surface device, you must first install the v3.11.760.0 UEFI update. This update is installed automatically if you receive your updates from Windows Update. For more information about how to configure Windows to update automatically by using Windows Update, see How to configure and use Automatic Updates in Windows.
To update the UEFI on Surface Pro 3, you can download and install the Surface UEFI updates as part of the Surface Pro 3 Firmware and Driver Pack. These firmware and driver packs are available from the Surface Pro 3 page on the Microsoft Download Center. You can find out more about the firmware and driver packs at Download the latest firmware and drivers for Surface devices. The firmware and driver packs are available as both self-contained Windows Installer (.msi) and archive (.zip) formats. You can find out more about these two formats and how you can use them to update your drivers at Manage Surface driver and firmware updates.
Manually configure additional security settings
Note
To enter firmware setup on a Surface device, begin with the device powered off, press and hold the Volume Up button, then press and release the Power button, then release the Volume Up button after the device has begun to boot.
After the v3.11.760.0 UEFI update is installed on a Surface device, an additional UEFI menu named Advanced Device Security becomes available. If you click this menu, the following options are displayed:
| Option | Description | Available settings (default listed in bold) |
|---|---|---|
| Network Boot | Enables or disables the ability of your Surface device to boot from the network (also known as PXE boot). | Enabled, Not Bootable |
| Side USB | Enables or disables the USB port on the side of the Surface device. Additionally, the USB port can be enabled, but not allow booting. | Enabled, Not Bootable, Disabled |
| Docking Port | Enables or disables the ports on the Surface docking station. Additionally, the docking port can be enabled, but block booting from any USB or Ethernet port in the docking station. | Enabled, Not Bootable, Disabled |
| Front Camera | Enables or disables the camera on the front of the Surface device. | Enabled, Disabled |
| Rear Camera | Enables or disables the camera on the rear of the Surface device. | Enabled, Disabled |
| On Board Audio | Enables or disables audio on the Surface device. | Enabled, Disabled |
| microSD | Enables or disables the microSD slot on the Surface device. | Enabled, Disabled |
| WiFi | Enables or disables the built-in Wi-Fi transceiver in the Surface device. This also disables Bluetooth. | Enabled, Disabled |
| Bluetooth | Enables or disables the built-in Bluetooth transceiver in the Surface device. | Enabled, Disabled |
Automate additional security settings
Surface Pro 3 Microsd Slot
As an IT professional with administrative privileges, you can automate the configuration of UEFI settings by leveraging Surface Pro 3 Firmware Tools (476 KB) available from the Microsoft Download Center. These tools install a .NET assembly that can be called from any custom application or script.

Prerequisites

- The sample scripts below leverage the previously mentioned extension and therefore assume that the tool has been installed on the device being managed.
- The scripts must be run with administrative privilege.
- The Windows PowerShell command Set-ExecutionPolicy Unrestricted must be called prior to running sample scripts if they are not digitally signed.
Sample scripts
Note
The UEFI password used in the sample scripts below is presented in clear text. We strongly recommend saving the scripts in a protected location and running them in a controlled environment.
Show all configurable options:
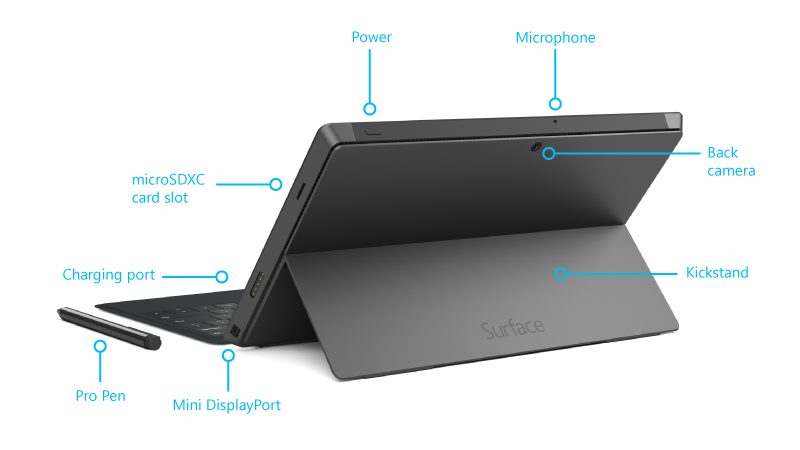
Set or change UEFI password:
Check status of proposed changes:

Revert UEFI to default values:
Status code interpretation
- 00 - The proposed update was a success
- 02 - One of the proposed values had an invalid value
- 03 - There was a proposed value set that was not recognized
- 0F - The unlock password did not match currently set password
Your Surface does a remarkable job of backing itself up. For example, your Microsoft account remembers how you personalize your Surface, as well as the settings you change. It also remembers your e-mail accounts, calendar information, contacts, favorite websites, and even many of your passwords.
Aided by your Microsoft account, the Windows Store remembers the apps you’ve installed and purchased, making it easy to download them again. Any files you store on OneDrive are backed up there.
So, what’s left to back up? Well, it’s the files stored in your Windows main folders: Documents, Music, Pictures, and Videos. Your Surface’s built-in File History program can back those up, but there’s a catch: Microsoft didn’t turn on File History by default.
To turn on the File History backup program, you need to choose a backup location and tap the program’s On switch by following these steps:
Insert your memory card into your Surface’s memory card slot, or plug a portable hard drive into your Surface’s USB port.
If you prefer to back up your Surface to a wireless network location (perhaps a shared folder on another PC), you can do that in Step 3.
Visit the PC Settings’ File History category.
Fetch the Charms bar by sliding your finger inward from the screen’s right edge and then tapping the Search pane’s Settings icon.
Type File History into the Search box and then tap the File History Settings link.
The File History settings page appears. File History quickly looks for any available drives and lists the most promising candidate (the largest available drive). If you haven’t plugged any drives into your Surface’s USB port, File History recommends your memory card as a backup location.
Choose your backup drive and tap the Turn On toggle switch.
If you’re backing up to your memory card — and that’s the only available backup spot available — tap the Turn On toggle switch, and you’re through. Your Surface starts backing up your files on the memory card. File History refers to the memory card as “Removable Disk (D:).”
But if you want to back up to a different drive, tap the Select a Different Drive link. A pop-up menu appears, listing all the drives available to your Surface. Choose your drive’s name from the pop-up menu, tap File History’s On/Off toggle switch to On, and you’re done.
If you want to back up to a network location, tap the Select a Different Drive link. When the pop-up menu appears, choose Show All Network Locations at the bottom of the pop-up menu. When your list of network locations appears, tap the one you want and tap the program’s On/Off toggle switch to On. Whew!
After you’ve chosen the backup location and turned on File History, your Surface backs up your files every hour.
Microsoft Surface Pro Sd Card Slot
If you’re using a portable drive, store it in a safe, yet convenient, place. You must remember to reconnect it often so your Surface can create another, more-recent backup.
To view your backups, open the Desktop app, tap the Charms bar’s Settings icon, and tap Control Panel from the top of the Settings pane. When the Control Panel appears, open the System and Security section and tap File History.